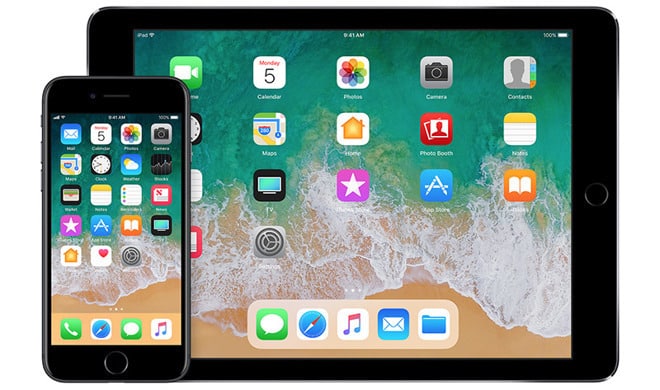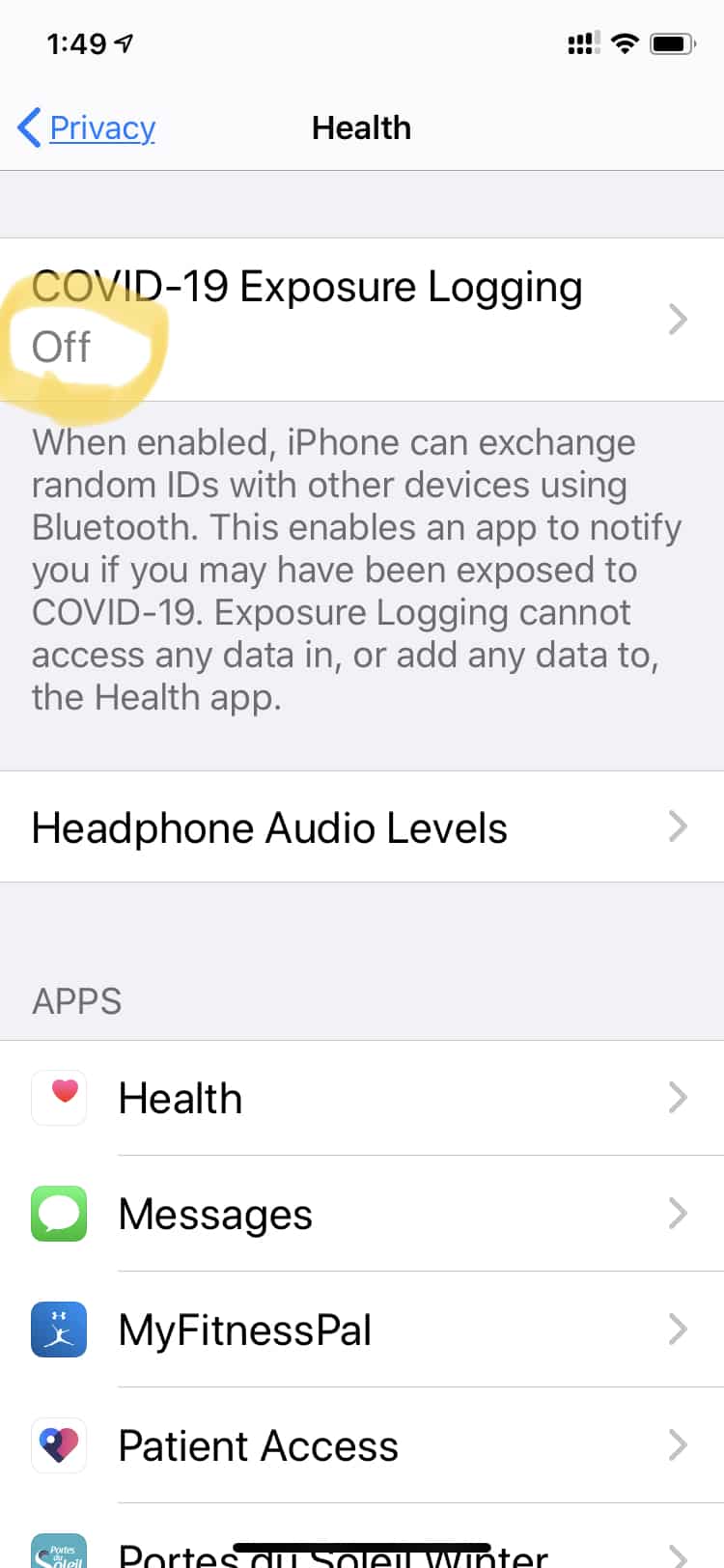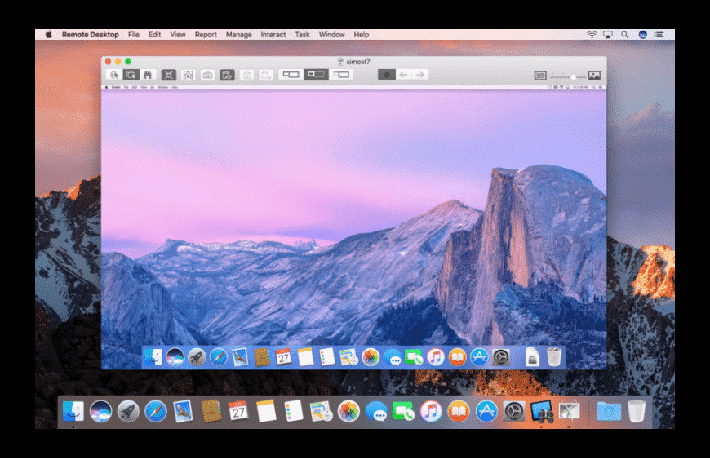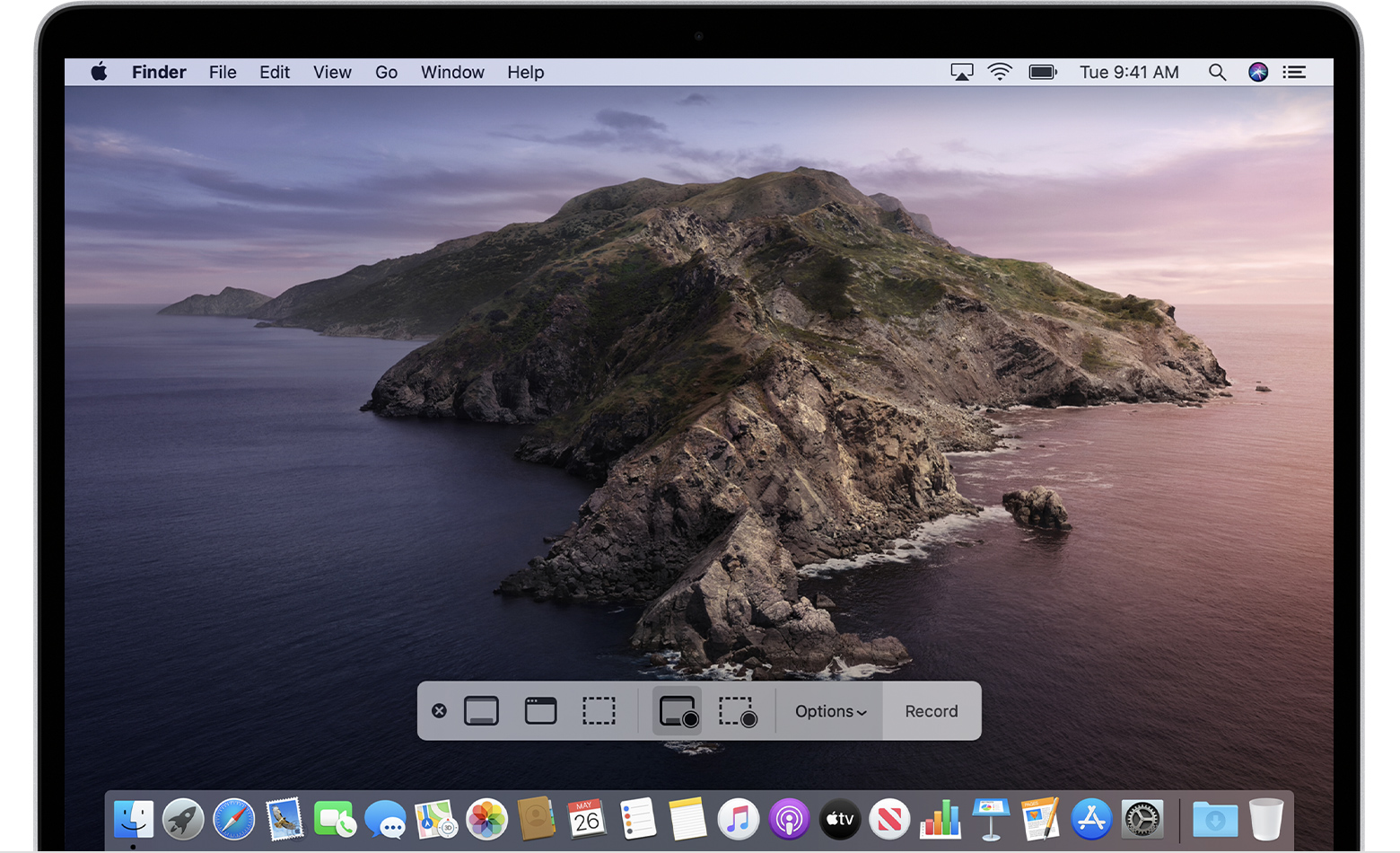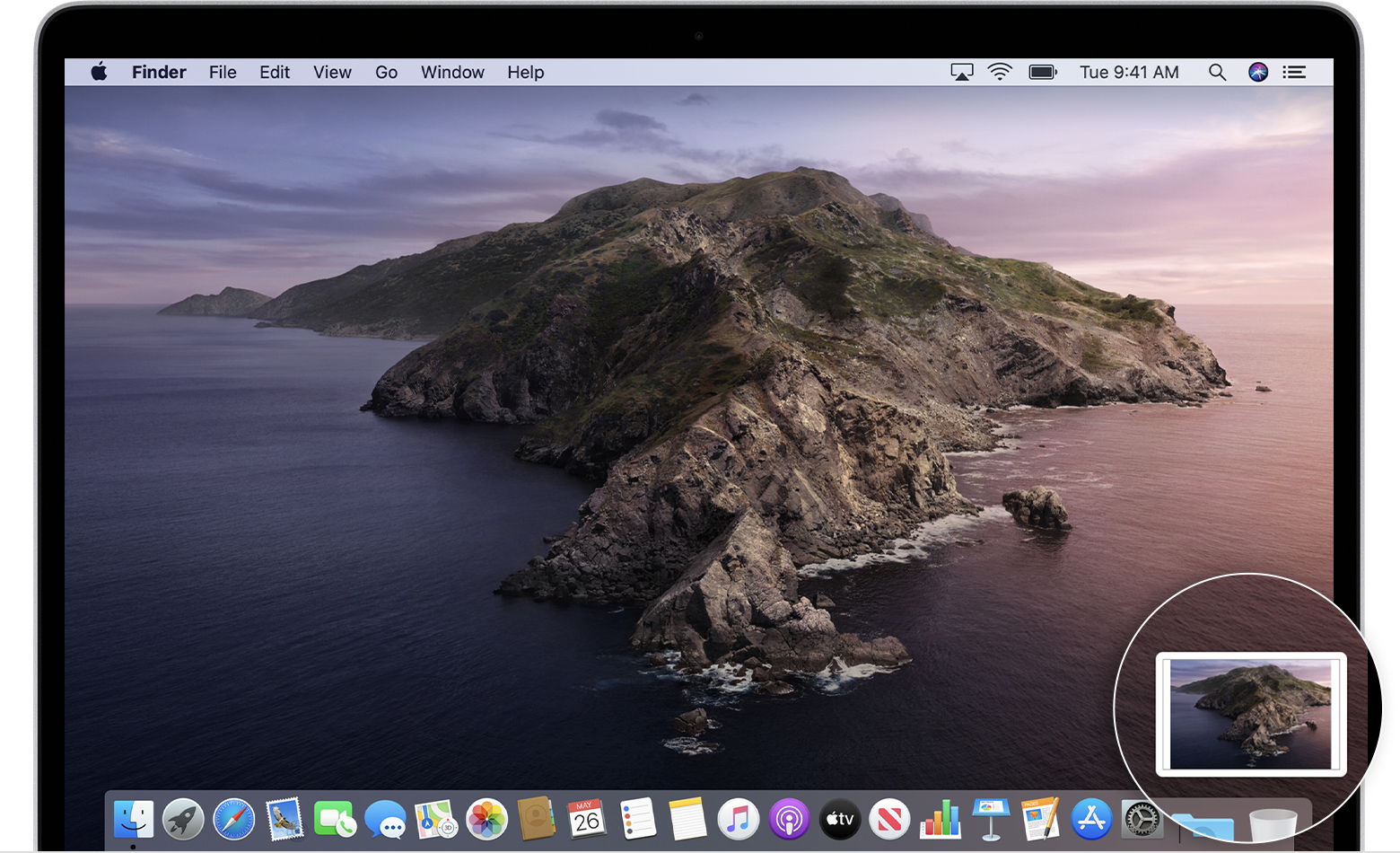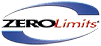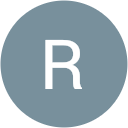Simply Put, Managed IT Services are an expert tech department for Your company!
Almost every company needs IT support. That is a fact in our advanced world. Communications, Security and Data Management are fundamental areas of a businesses focus if it is to thrive.
Administration ,maintenance and security of your online software, users, communication, data and policies to ensure business continuity are very important elements in planning for the growth of your company.
Managed IT helps the business decision makers to focus on their core strategic skills and rely on experts in the field to keep them current and secure in an ever more complex digital world.
The Cloud
By migrating your data into the cloud and administering it there we can eliminate the need for backups and increase security access to critical data. The cloud offers access that is not tied to a geographical location. If you can connect to the internet you can securely access your communications and data of any kind.
Technical Support
As a Managed IT partner our service desk can login to your company’s managed machines and solve any technical issues, assist with user issues and help guide and collaborate with your teams to enhance your business capabilities.
Collaboration Solutions
We can help your employees work more effectively using a team based approach software system. There are a number of options and we administer them all. Microsoft 365 Teams, Zoom, Cisco Webex, Zoom and Team Viewer are some more well known examples. This type of software solution gives your team a centralized online meeting point for messaging, video conferencing, data sharing, scheduling and accountability.
Access to Special Projects
As a managed partner, you will have access to our special projects department. Have you ever had an idea that required a technical solution for it to become reality? An App that you think could be the next great thing or could make your services more accessible to clients? We have a solution based mindset and access to all sorts of expertise to make your ideas reality. ZeroLimits is not just our company name but our philosophy.
Web Support
Our Clients websites, domain management and email support is a large component of our focus. We understand that your website and critical communication is your Company’s face to the world and first impressions are important. We aim to support you in all aspects of your Internet experience from design and development to SEO and analytics. We can offer hosting and Domain purchasing as well.
Secure Policies and Procedures
As a company, one of the critical areas of security concern is how data is handled and by whom. Working with our clients to develop policies and procedures we can help to mitigate security concerns. On-boarding and off-boarding employees can be handled smoothly and securely without potential data loss and damage to the companies reputation.
These are just a few areas our Managed IT Solutions can assist you with!
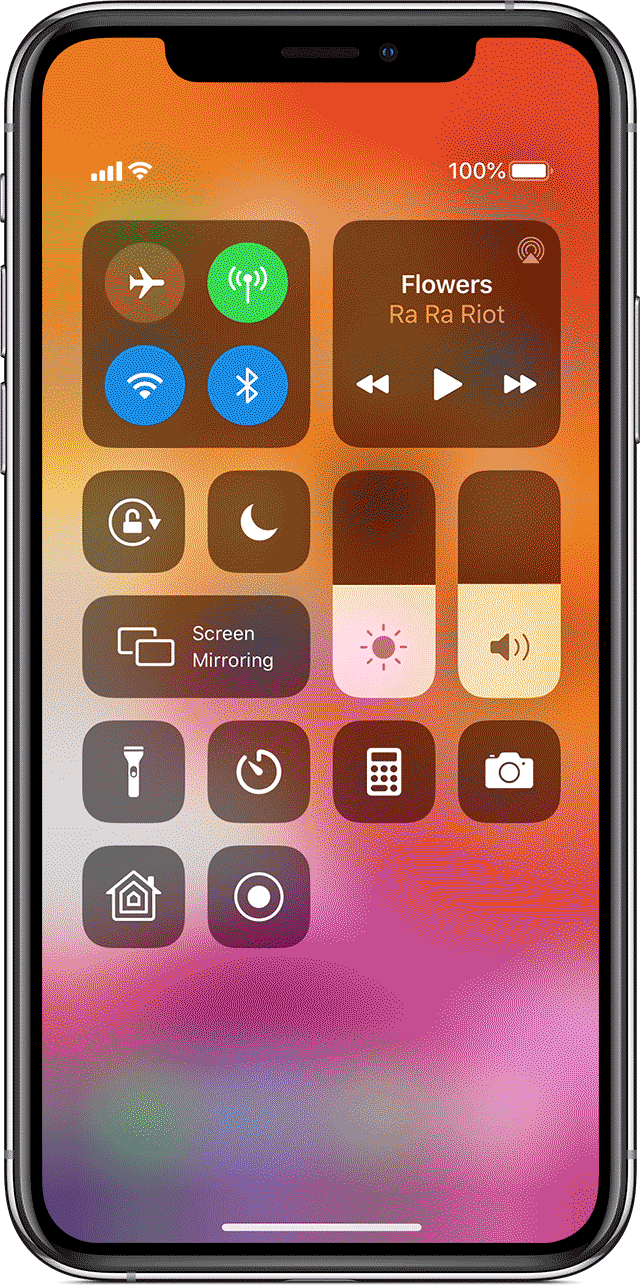
 next to Screen Recording.
next to Screen Recording. and tap Microphone.
and tap Microphone. . Or tap the red status bar at the top of your screen and tap Stop.
. Or tap the red status bar at the top of your screen and tap Stop.